안녕하세요. 허유입니다 :)
오늘은 아이폰 후면 탭 단축어 설정으로 QR코드 체크인 쉽게 설정하는 방법에 대해 공유하려 합니다.
▼▼▼▼▼▼▼QR코드 체크인 설정을 하는 여러 가지 방법이 있지만, 카카오톡으로 간편하게 설정하실 분들은 아래 글 확인하시면 됩니다! ▼▼▼▼▼▼
2021.04.29 - [생활정보지식] - QR코드 체크인 쉽게 설정하는 방법1(카카오톡 쉐이크 기능 )
QR코드 체크인 쉽게 설정하는 방법1(카카오톡 쉐이크 기능 )
안녕하세요. 허유입니다 :) 오늘은 QR코드 체크인 쉽게 설정하는 방법을 포스팅해보려고 합니다. 여러 가지 기능 중 첫 번째로 카카오톡의 쉐이크 기능을 이용하여 간편하게 사용 가능하도록 설
heoyulog.tistory.com
아이폰 사용하시는 분들은 후면 탭으로 뒷면을 이중 혹은 삼중으로 톡톡치면 화면에 QR체크인 코드가 짠 하고 나올 수 있게 설정이 가능하답니다~! 그 방법을 한 번 알아볼게요. :)
1. 일단 사파리 앱으로 네이버에 로그인해주시거나 네이버 앱으로 로그인을 해주세요.
(저는 사파리 앱으로 로그인하여 설정하는 방법을 보여드릴게요.)
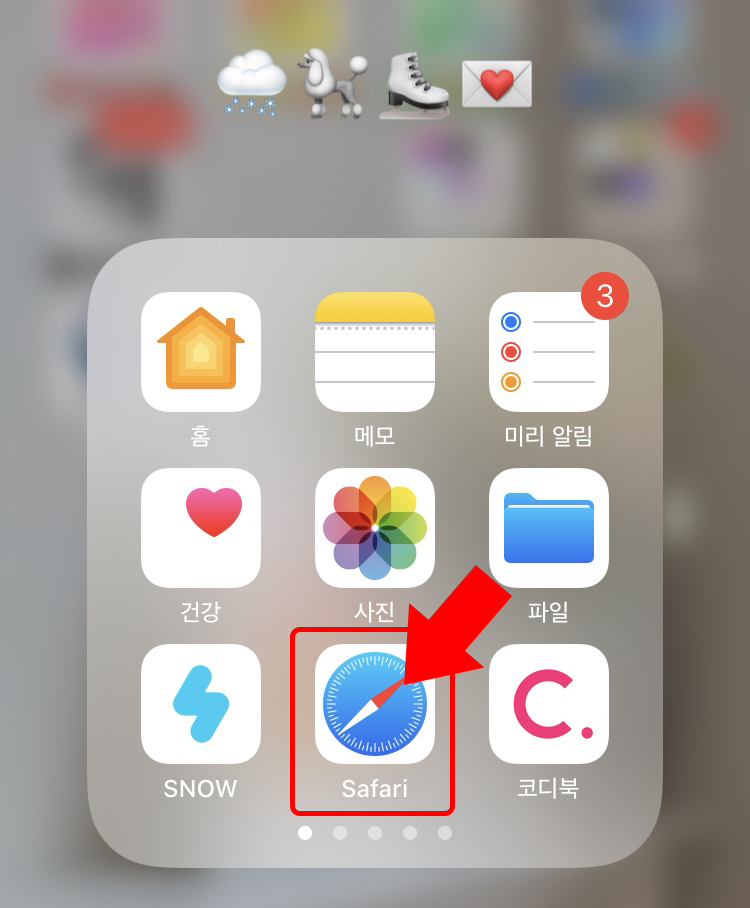
2. 네이버 화면의 상단 [QR체크인]을 눌러주세요.
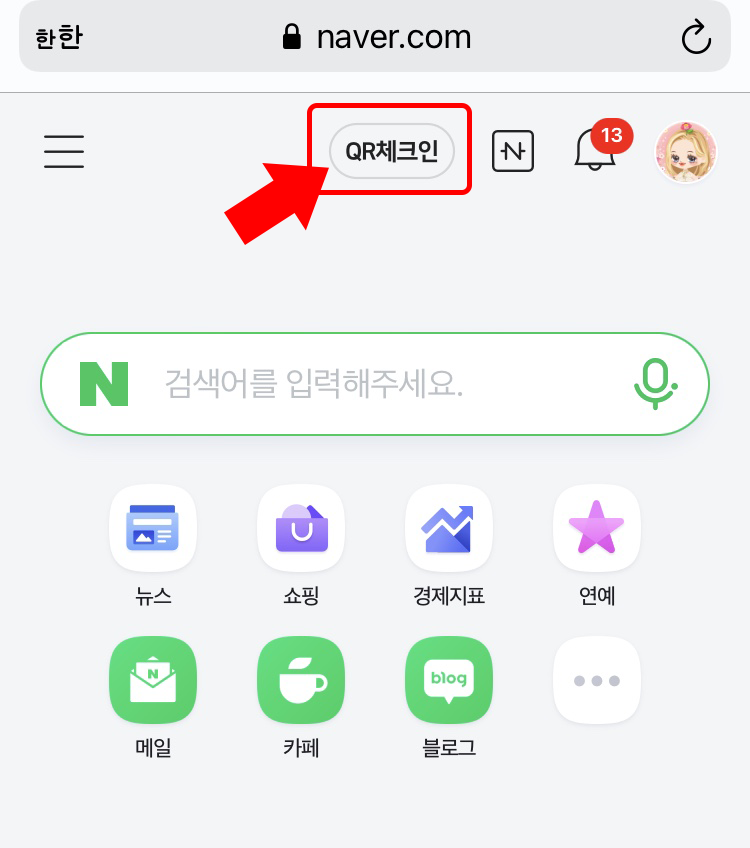
3. 그럼 아래 사진처럼 핸드폰 번호 인증을 하라고 뜨는데요, 핸드폰 번호 입력하시고 인증 요청하시면 1분 내로 인증번호가 문자로 오게 됩니다. 받은 인증번호를 입력하고 하단의 [확인] 버튼을 눌러주면 QR코드가 생성되게 되요.
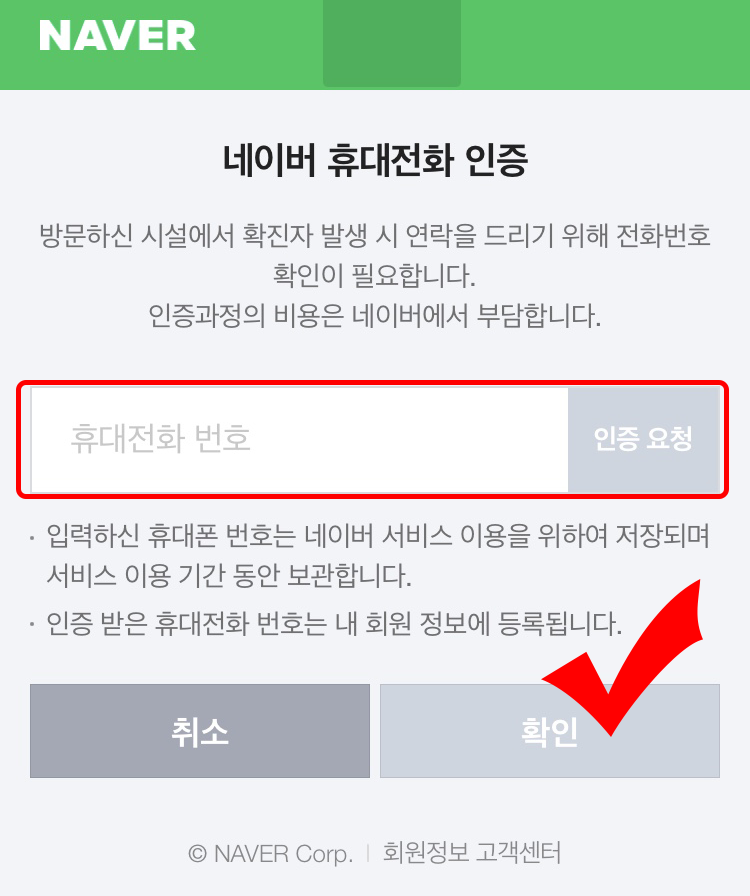
4. 생성된 QR코드 화면 상단에 보면 QR코드가 생성된 주소가 보이게 됩니다. 복사해주세요.
(안보이신다면 해당 화면에서 손가락으로 아래로 스와이프 해주시면 주소가 뜨게 됩니다.)
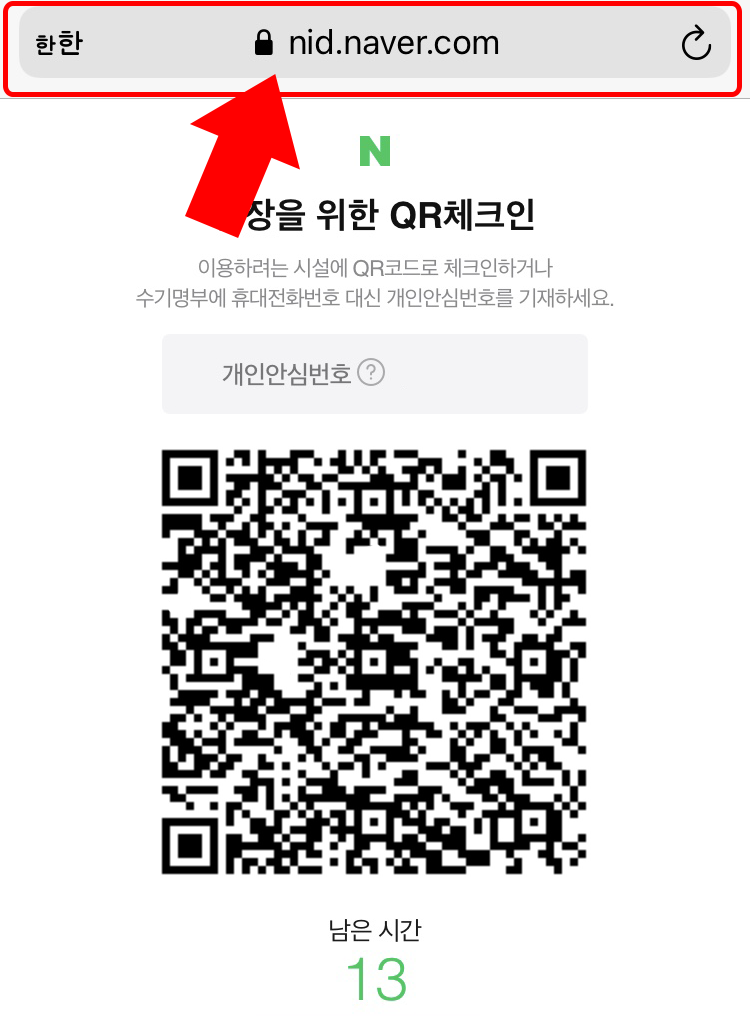
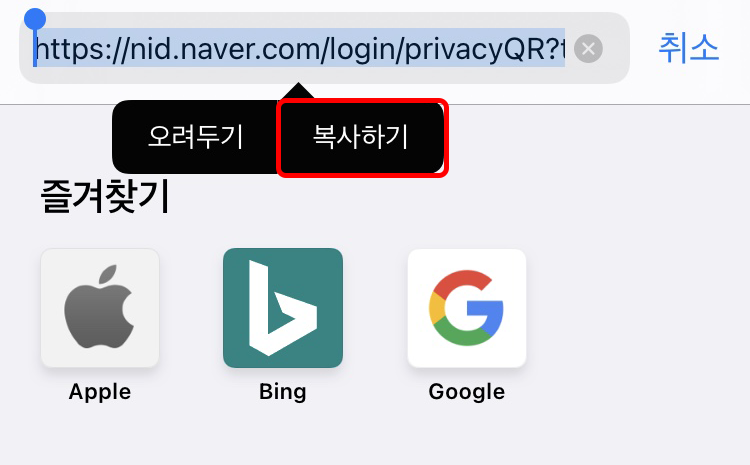
5. 자, 이제 단축어 앱을 찾아 켜줍니다!
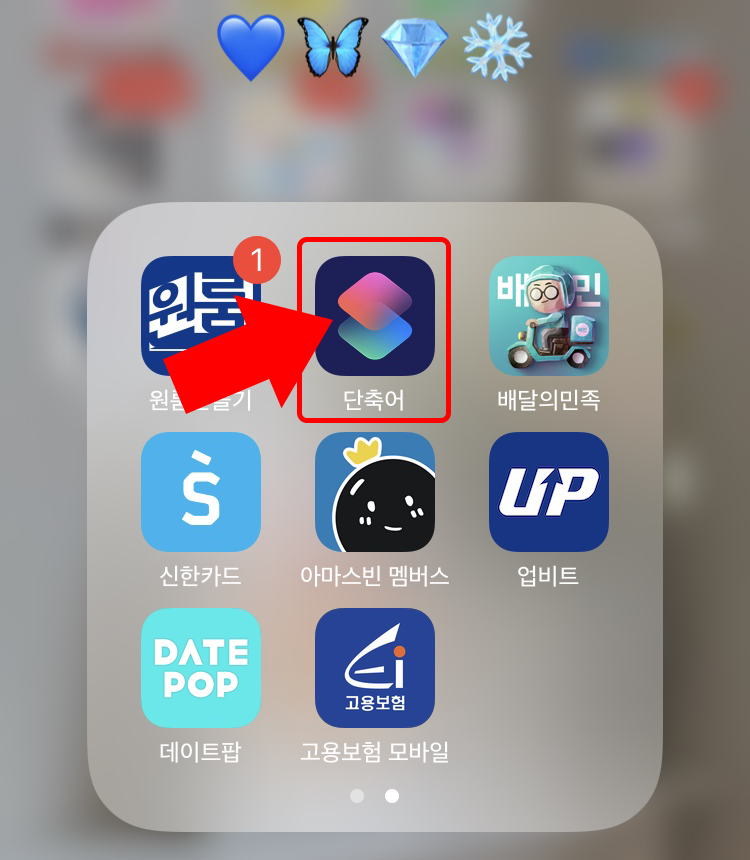
6. 단축어 앱 메인 화면에서 오른쪽 맨 위 상단의 + 버튼을 눌러 새로운 단축키를 생성해줄게요.
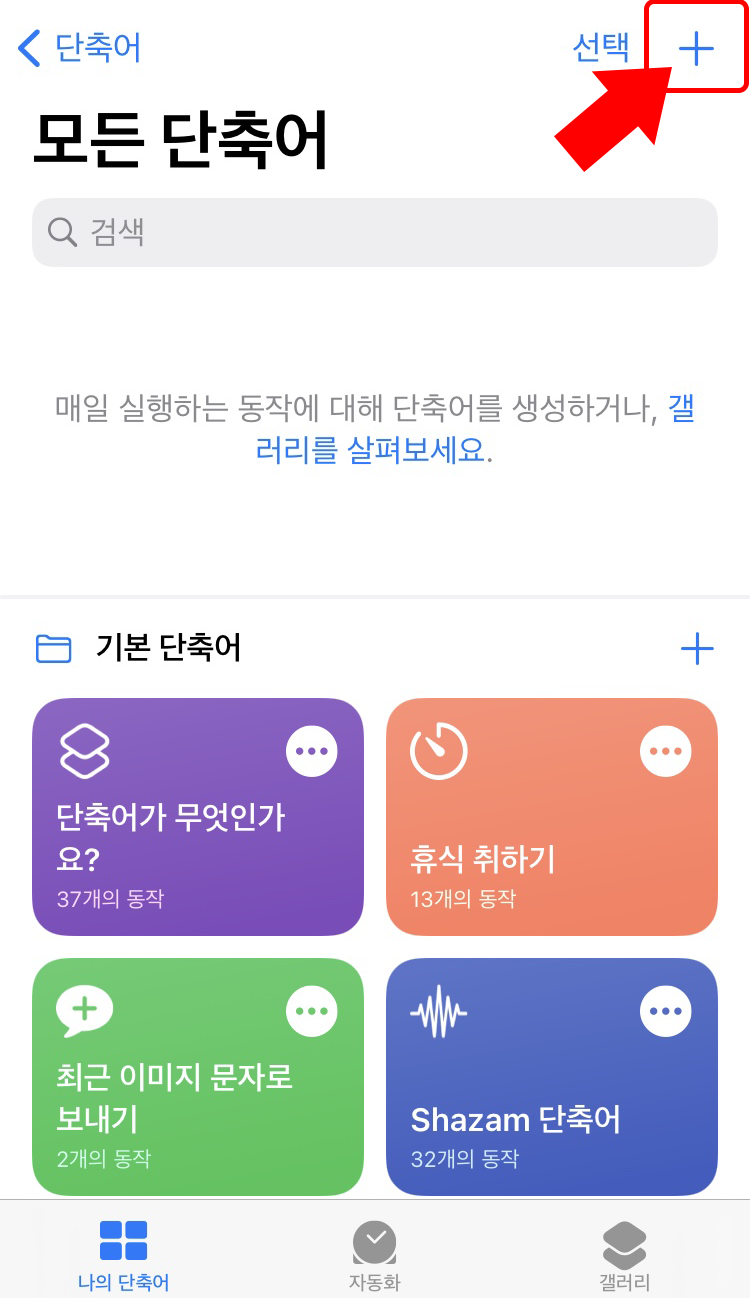
7. 동작 추가 버튼을 눌러줍니다.

8. 여러 가지가 나오는데, 그중 [앱]이라고 쓰여있는 아이콘을 선택해주세요. 그러면 여러 가지 어플이 뜨게 되는데, [사파리]앱을 눌러줍니다.
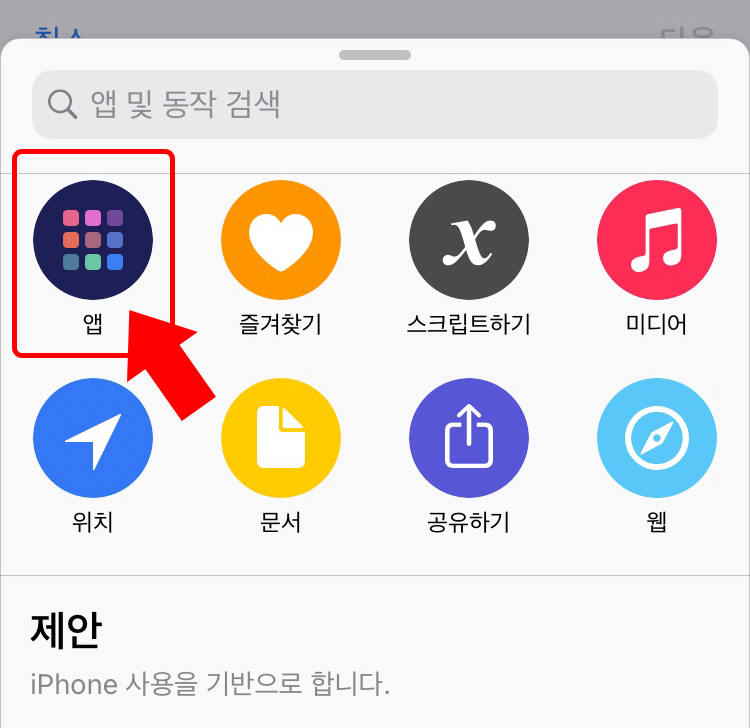
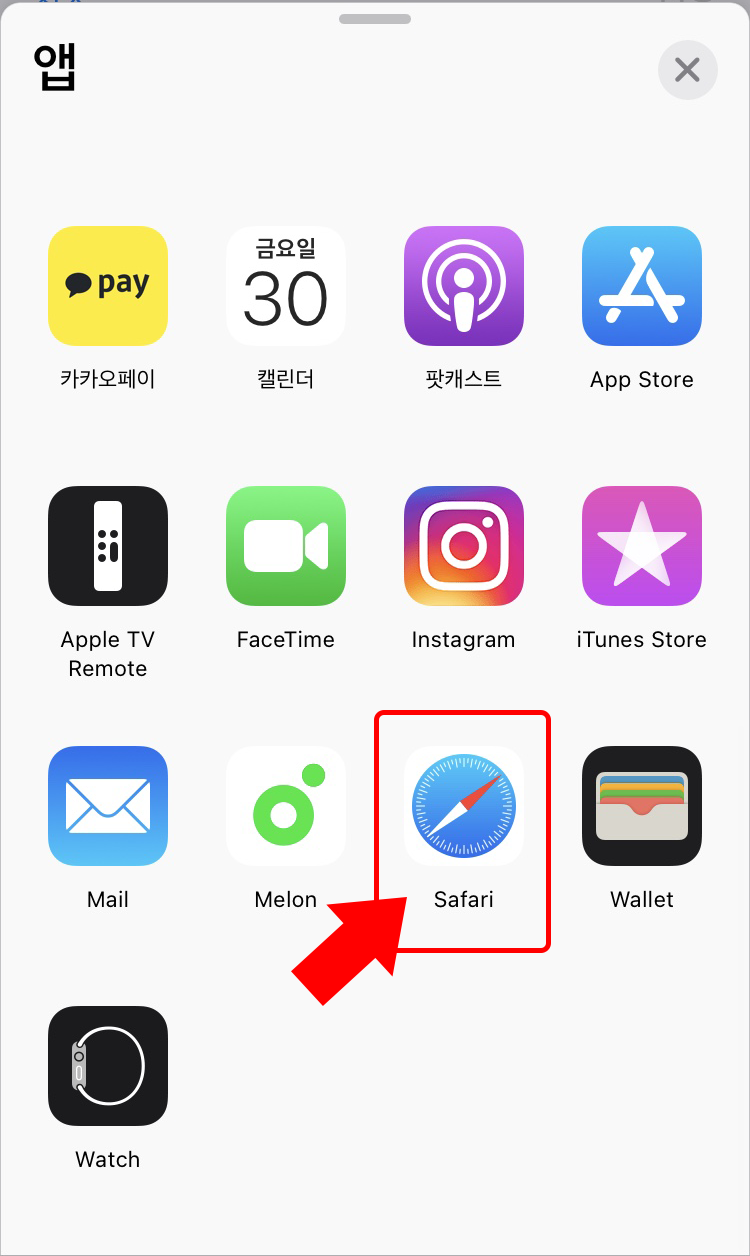
9. 여러 목록 중 URL열기를 눌러서 URL부분에 아까 복사해주었던 QR코드 주소를 붙여 넣기 해줍니다.
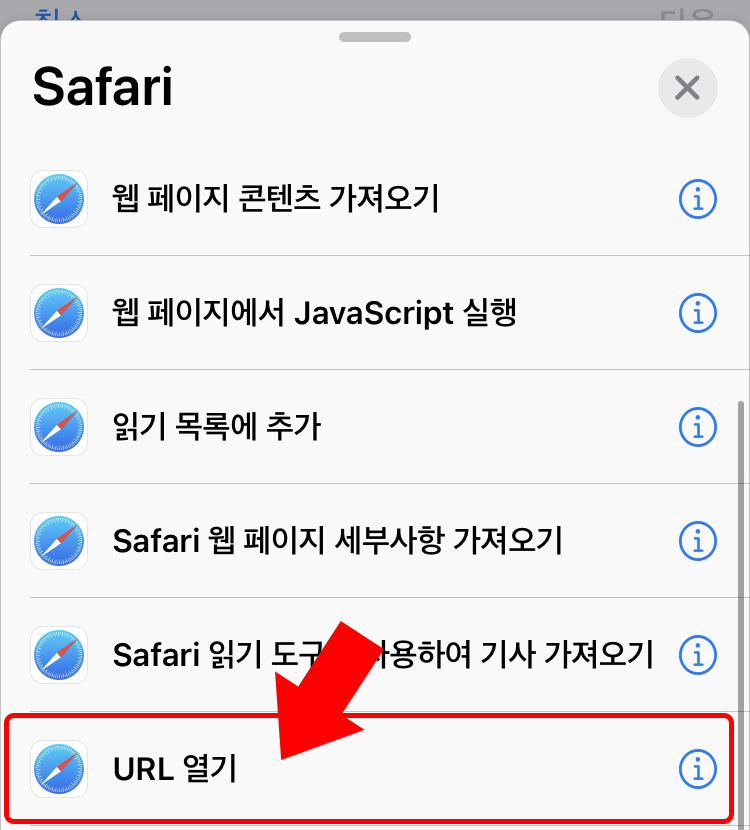
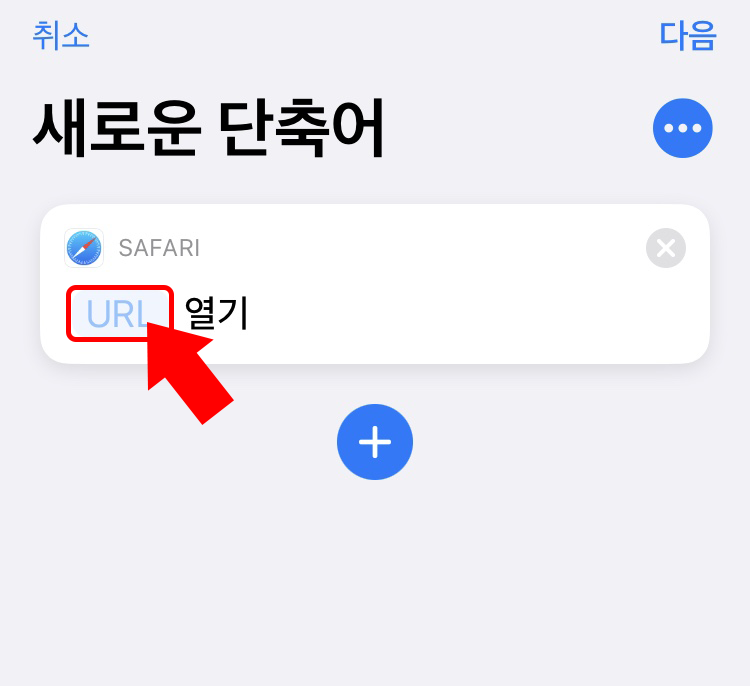
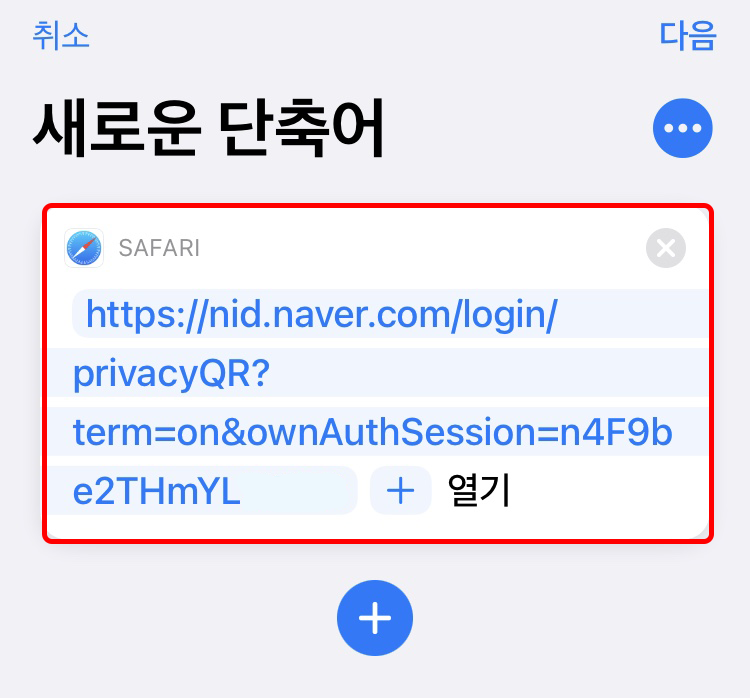
10. 해당 화면에서 오른쪽 하단의 점 3개 모양 눌러서 QR코드로 이름 변경을 해줄게요.
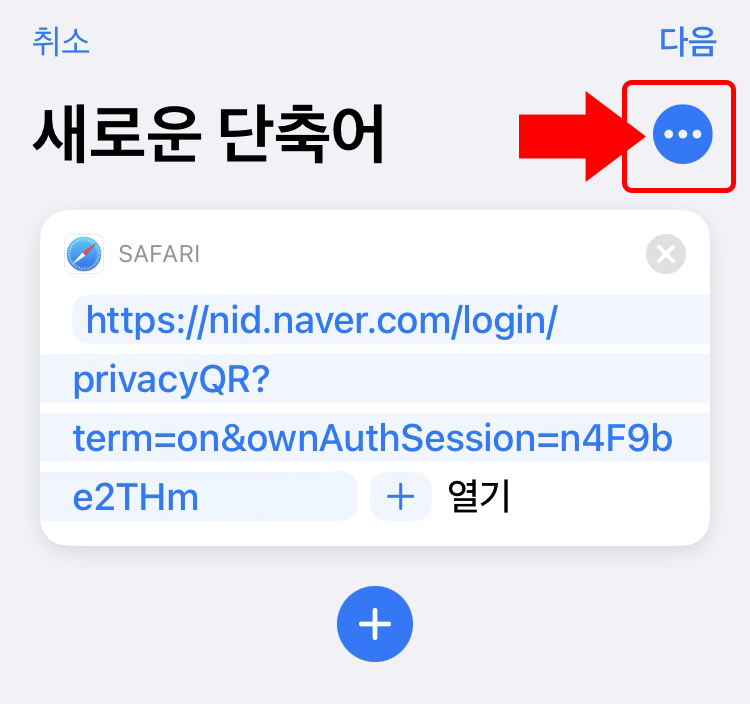
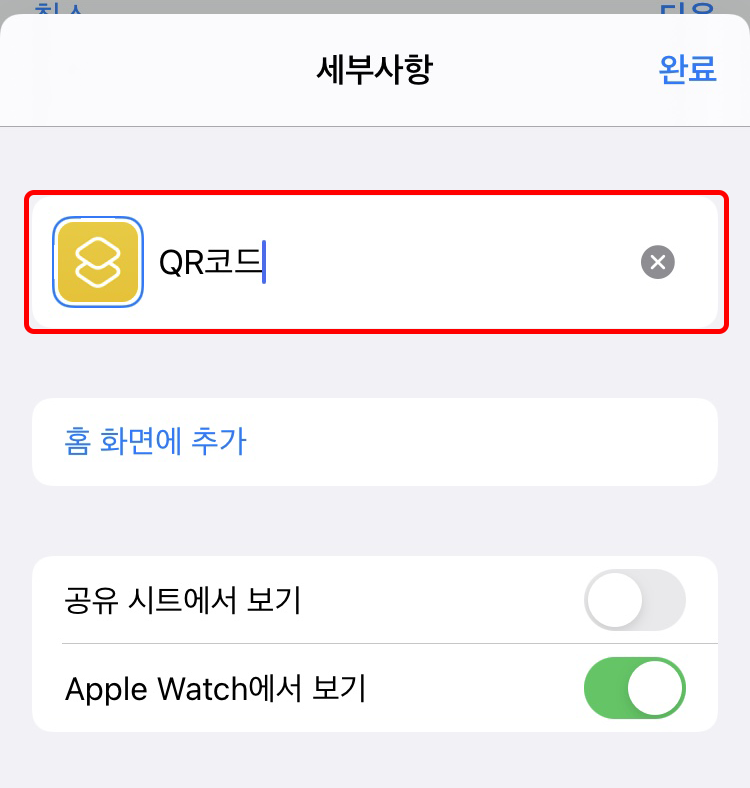
이제 단축어 앱에서 아래 사진처럼 생성되셨다면, 눌렀을 때 정상적으로 QR체크인 코드 생성 화면으로 넘어가는지 확인해주세요. :)

11. 자, 그럼 후면 탭 설정을 해볼까요? 톡톡 치면 QR코드 화면이 나올 수 있도록이요~! 설정 아이콘을 눌러주세요~!

12. [손쉬운 사용]을 눌러서 들어간 후, 아래쪽의 [터치]를 선택해줍니다.
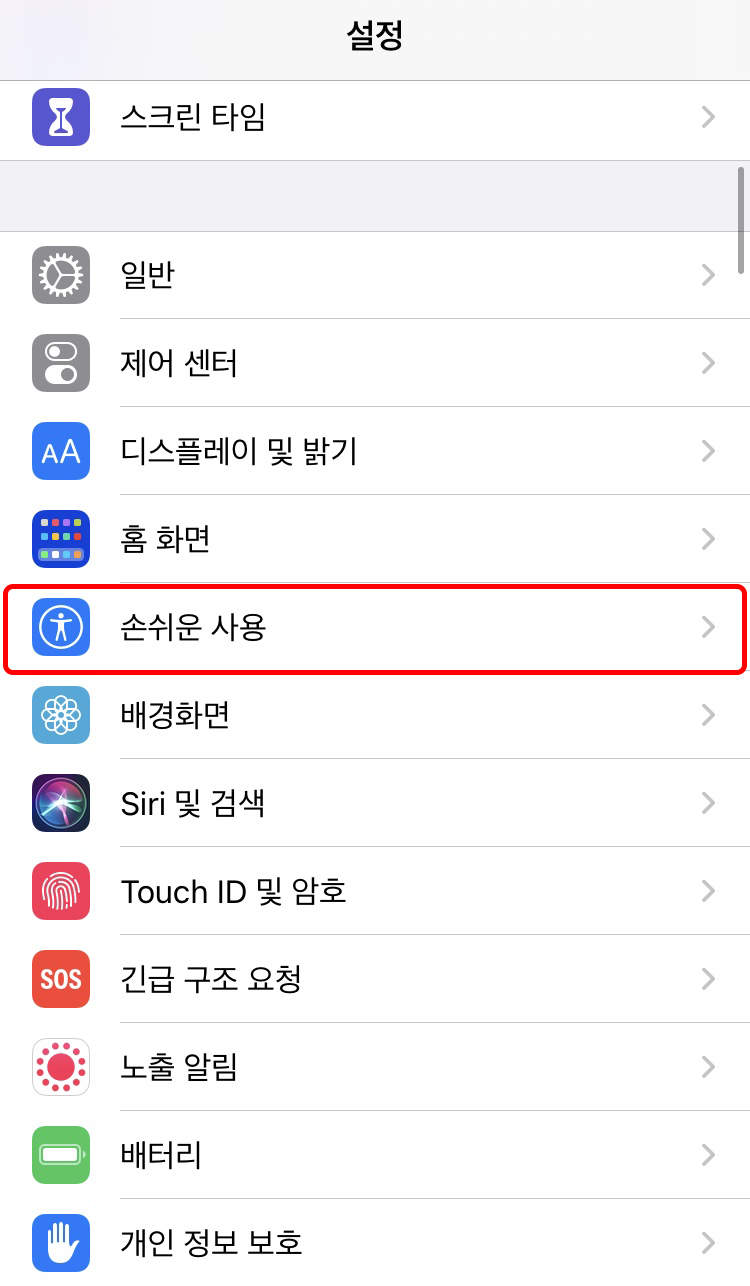
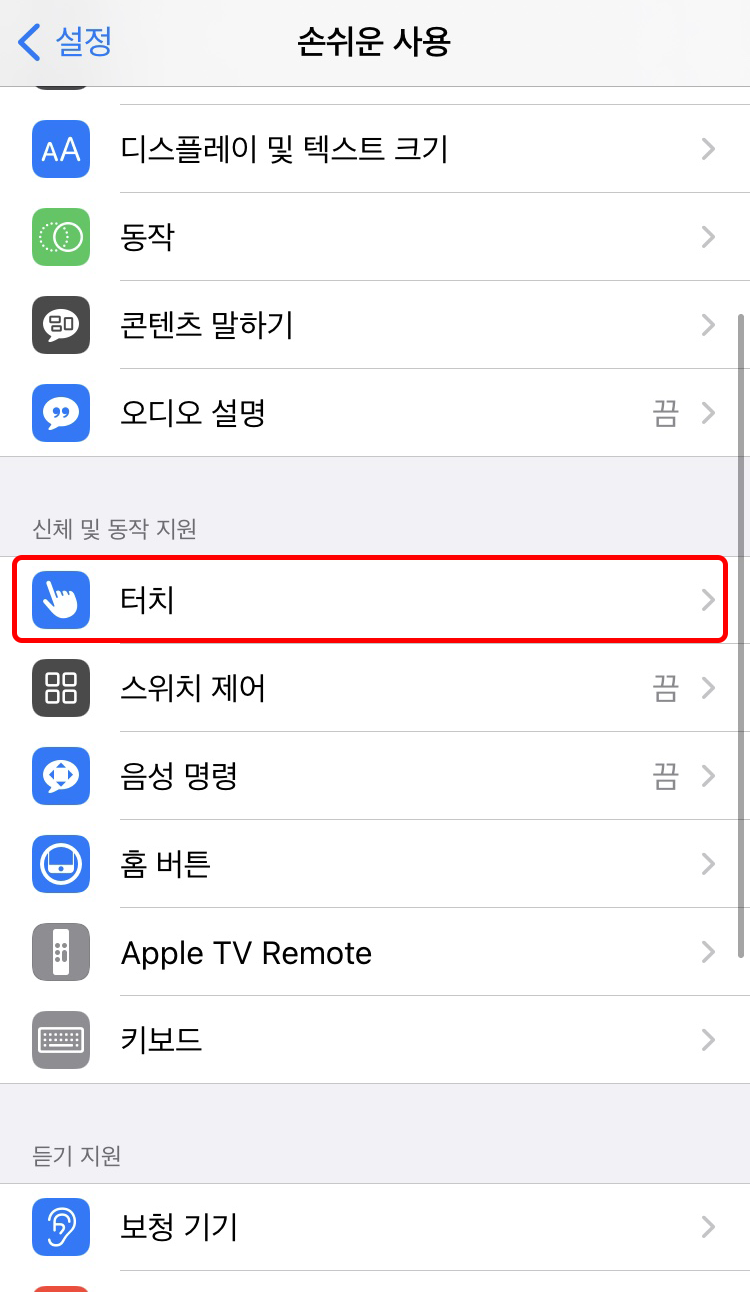
13. 맨 아래 하단의 뒷면 탭을 눌러 활성화시켜줍니다. 저는 이중 탭으로 설정해 볼게요! 삼중 탭으로 하실 분들은 삼중 탭으로 선택해주시면 됩니다.

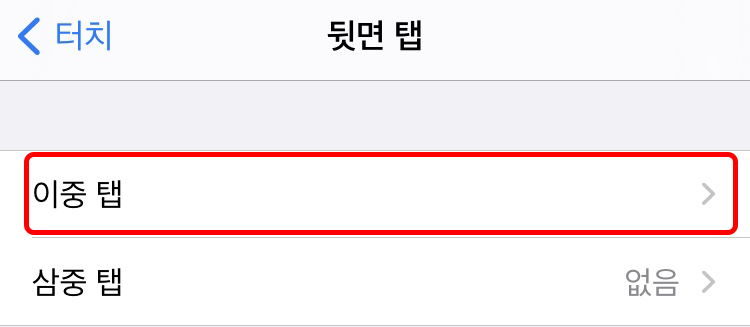
14. 하단의 단축어 목록의 QR코드를 선택해 줍니다.
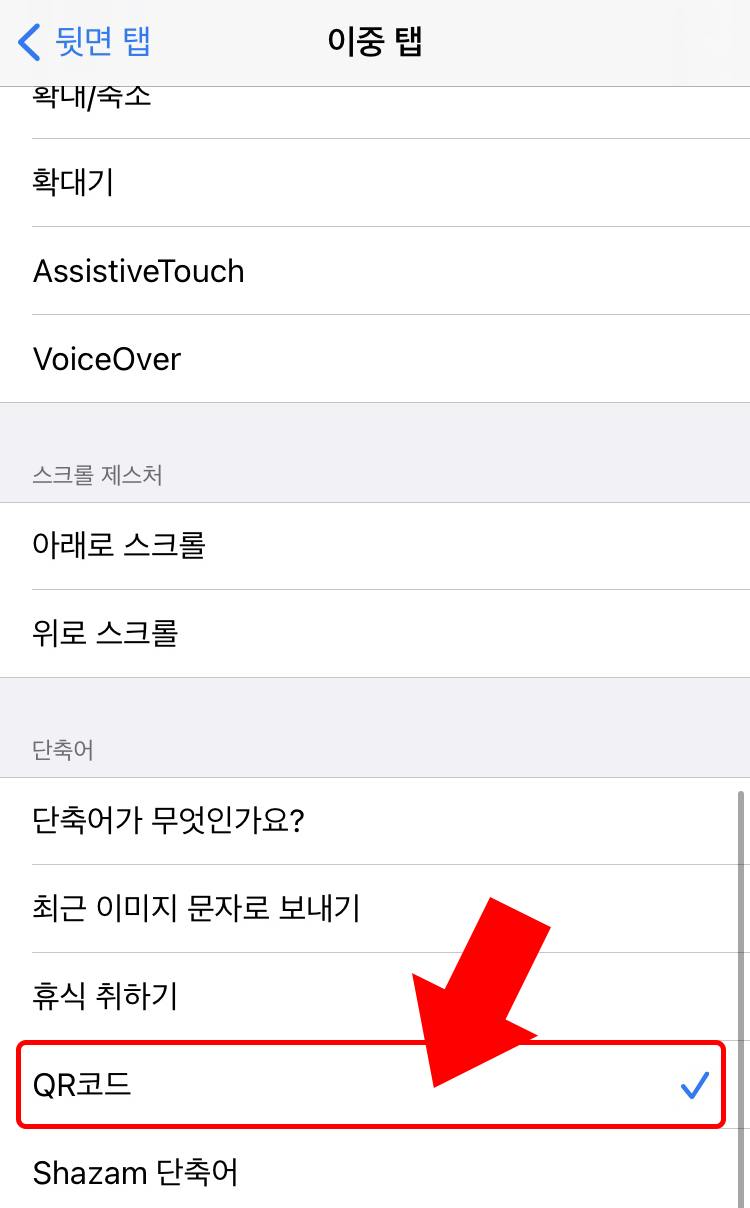
15. 자, 아래 사진처럼 이중 탭 부분에 QR코드로 설정이 되었다면 완료입니다! 이제 핸드폰 화면에서 뒷부분(사과 모양)을 톡톡 두 번 두드려주면 QR체크인 코드 화면이 뜨게 됩니다!
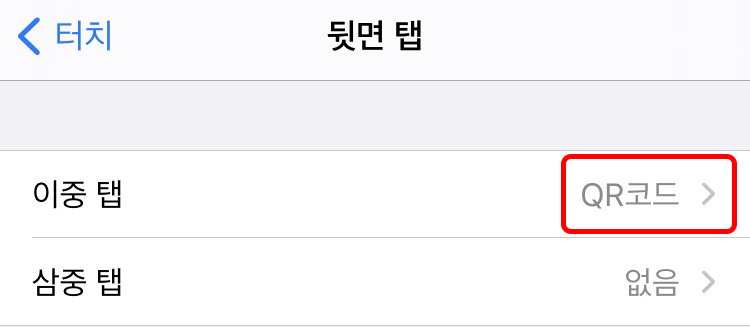
카카오톡 QR체크인 코드도 그렇고 네이버로 연동하여 사용하는 이 방법도 한 달에 한 번은 다시 핸드폰 번호를 인증해줘야 한답니다! 이 부분은 참고하셨다가 미리미리 인증해두시면 편하시겠죠~? 편하신 방법으로 선택하시어 당황하는 일 없이 간편히 입장하셨으면 좋겠습니다. :) 그럼 여기까지 아이폰 후면 탭으로 QR체크인 코드 설정하는 방법이었습니다. 감사합니다~!
'생활정보지식' 카테고리의 다른 글
| 한시 생계지원금 신청 방법 및 안내(신청기간 5.10~) (0) | 2021.05.04 |
|---|---|
| 카드 포인트 통합조회하여 계좌입금 서비스 이용하기!(카드 적립금 확인하고, 현금화 하세요!) (0) | 2021.05.01 |
| QR코드 체크인 쉽게 설정하는 방법1(카카오톡 쉐이크 기능 ) (0) | 2021.04.29 |
| 사용하는 카드 핸드폰 번호 변경 방법(feat.모바일) (0) | 2021.04.28 |
| 가족관계증명서 인터넷 발급 받는 방법 (0) | 2021.04.27 |




댓글